Wechsel deine Minecraft-Version in verschiedenen Launchern
Öffne den Launcher: Starte den offiziellen Minecraft Launcher.
Profil auswählen: Klicke auf das Profil, dessen Version du ändern möchtest, oder erstelle ein neues Profil.
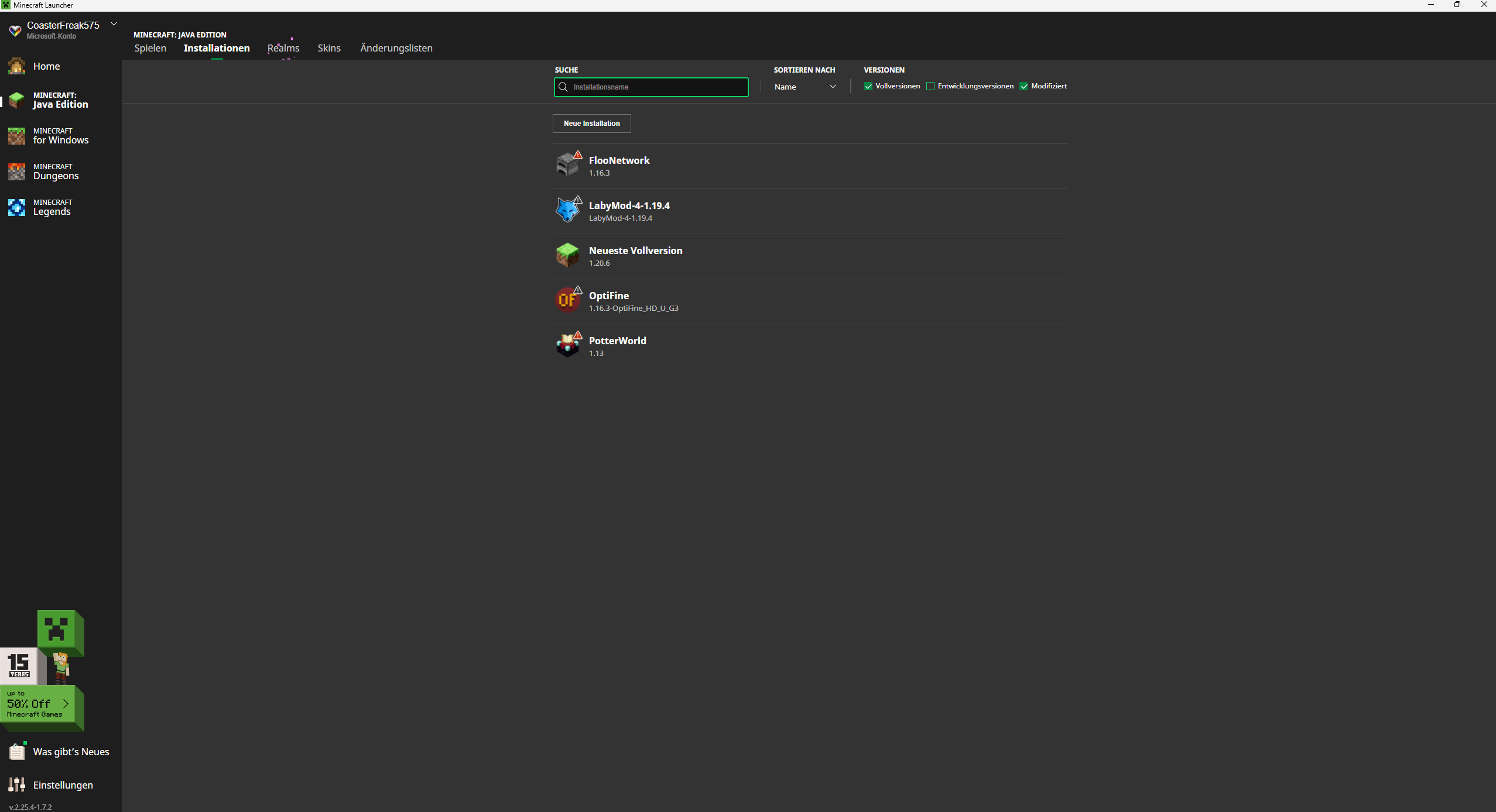
Version einstellen:
Gehe zu "Installationen".
Klicke auf "Neue Installation" oder bearbeite eine bestehende Installation.
Wähle unter "Version" die gewünschte Minecraft-Version aus der Dropdown-Liste aus.
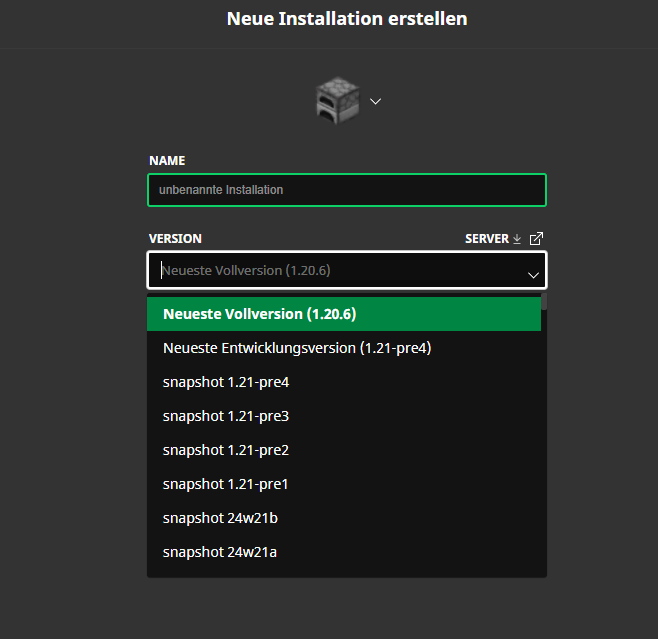
Speichern und Spielen: Speichere die Änderungen und klicke auf "Spielen", um Minecraft mit der ausgewählten Version zu starten.
Öffne den ATLauncher: Starte den ATLauncher.
Instanz hinzufügen: Klicke auf "Packs" und wähle ein Modpack aus oder gehe zu "Instances", um eine neue Instanz zu erstellen.
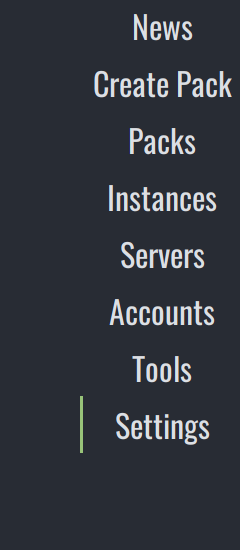
Version auswählen:
Beim Erstellen einer neuen Instanz kannst du die gewünschte Minecraft-Version auswählen.
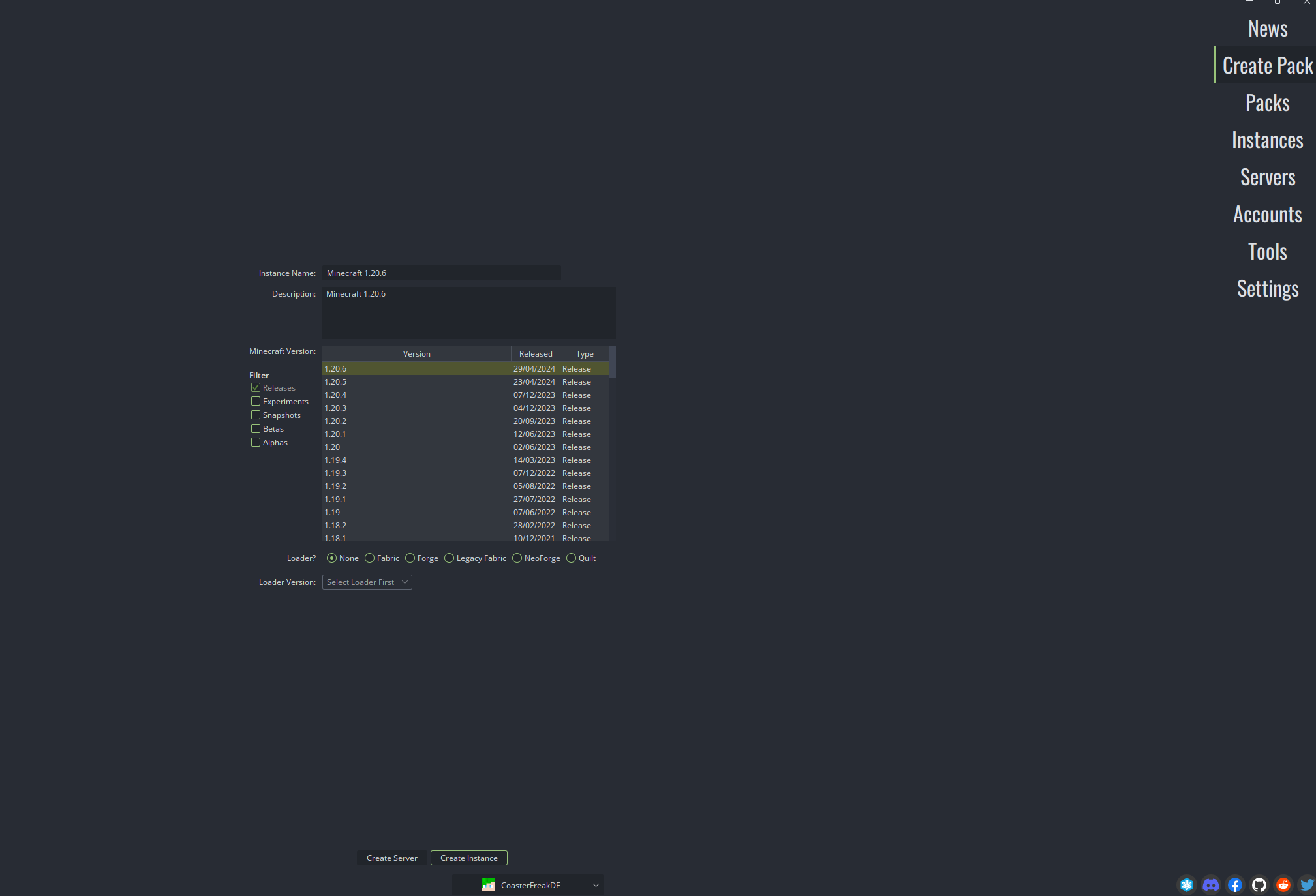
Bei bestehenden Instanzen klicke auf "Reinstall".
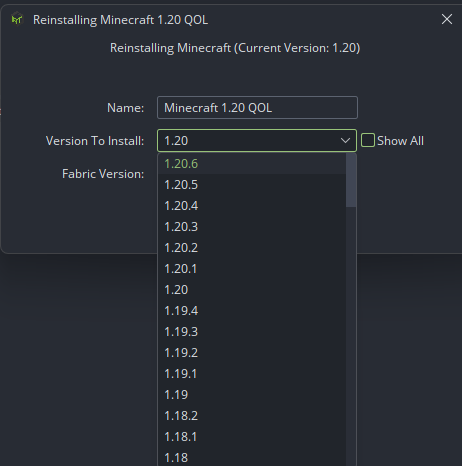
Herunterladen und Installieren: Der Launcher lädt die ausgewählte Version herunter und installiert sie.
Instanz starten: Klicke auf die Instanz und dann auf "Play", um Minecraft mit der gewählten Version zu starten.
Öffne die Modrinth App: Starte die Modrinth App.
Instanz hinzufügen: Aktualisiere ein vorhandenes Profil oder klicke links unten auf "Create profile".
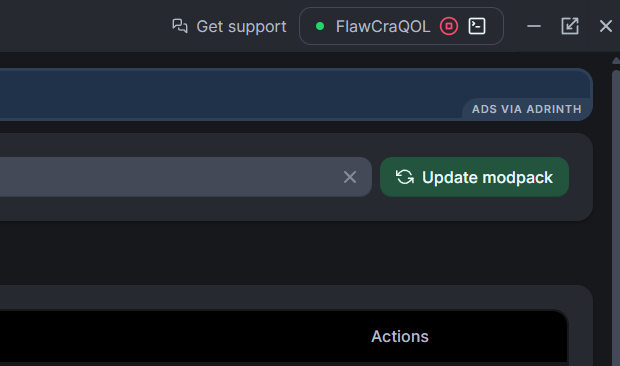
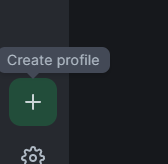
Version auswählen: Wähle die gewünschte Minecraft-Version aus der Liste der verfügbaren Versionen aus.
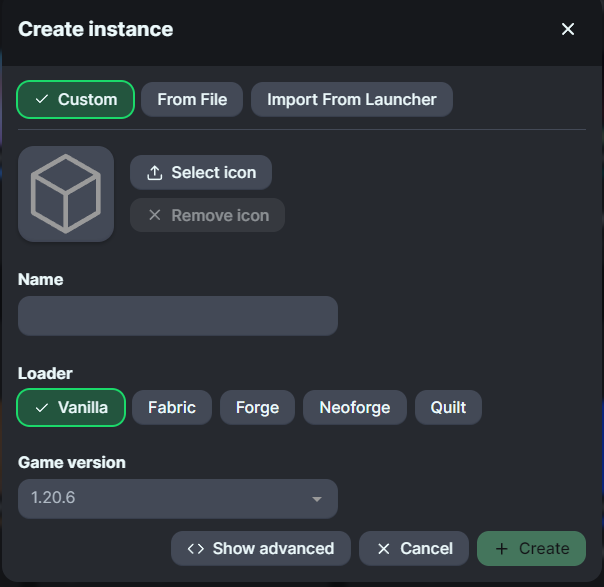
Einstellungen anpassen: Passe ggf. weitere Einstellungen an und klicke auf "Create".
Instanz starten: Wähle die erstellte Instanz aus und klicke auf "Play", um Minecraft mit der ausgewählten Version zu starten.
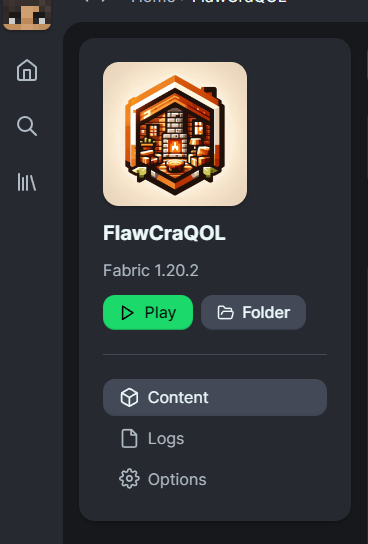
Modpack-Vorschlag: Für ein verbessertes Spielerlebnis kannst du das Modpack "FlawCraQOL" von Modrinth installieren. Es gibt zwei Varianten:
FlawCraQOL: Diese Version bietet zahlreiche Quality-of-Life-Verbesserungen.
FlawCraQOL Lite: Diese Version ist optimiert für bessere Performance.